Tout savoir sur Vivo
À la recherche d’un renseignement sur Vivo? découvrez :
C'est quoi vivo?
Voyez les modalités et conditions applicables sur Vivo >
- environ 48 heures pour les activités de formation offertes par l'Ordre;
- un peu plus de 30 jours pour les activités de formation offertes en partenariat.
Sauf indication contraire, vous ne devez pas les ajouter manuellement à votre dossier.
Les candidats à la profession n’ont aucune obligation d’accumuler des heures de formation continue obligatoire, contrairement aux CPA.
Formations en salle et formations en direct (webinaires ou classes virtuelles)
Ces formations sont accessibles uniquement à la date et à l’heure indiquées dans la description de la formation.
Ces formations sont accessibles à partir de votre tableau de bord Vivo de leur date de disponibilité à la date limite indiquée dans la description de la formation.
Comment faire pour payer si je n'ai pas de carte de crédit?
Si vous ne pouvez payer par carte de crédit, veuillez communiquer avec l’équipe du développement professionnel au 514 288-3256, poste 2605, ou sans frais au 1 800 363-4688 ou par courriel à dp@cpaquebec.ca.
Mode d’emploi : trouver, acheter et gérer vos formations et vos outils sur Vivo… et plus encore!
1. Rendez-vous à vivo.cpaquebec.ca.
2. Cliquez sur « Me connecter » dans le coin supérieur gauche de la page.

3. Entrez votre numéro de membre ou de client de l’Ordre des CPA du Québec et le mot de passe que vous utilisez habituellement pour vous connecter à votre dossier en ligne sur le site Web de l’Ordre, puis cliquez sur « Accéder ».

4. S’il s’agit de votre première connexion à Vivo, lisez attentivement le message qui apparaîtra et acceptez les conditions en cochant la case appropriée si elles vous conviennent et en cliquant sur « Continuer ».
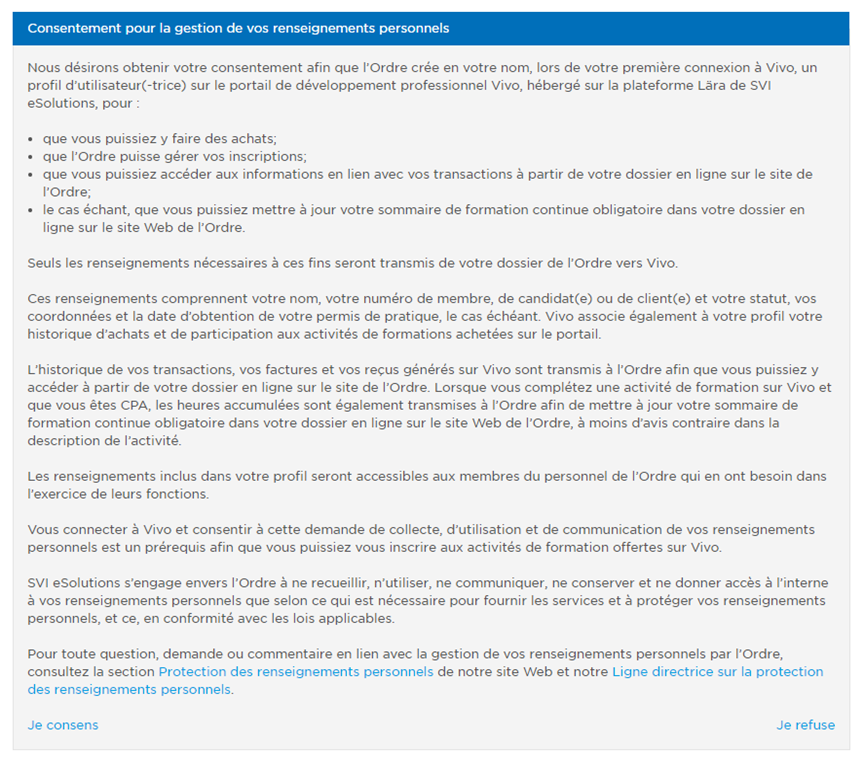
Vous vous retrouverez dans votre tableau de bord Vivo.

Barre du haut

- Panier d’achat : le panier vous permet de vous rendre rapidement dans votre panier d’achat. Un chiffre apparaîtra sur cette icône si votre panier contient déjà des formations ou des outils.
- Assistance : le point d’interrogation vous permet de voir en tout temps les coordonnées pour obtenir de l’assistance lorsque vous naviguez sur Vivo. Assurez-vous simplement de choisir les bonnes coordonnées selon la nature de votre question ou du problème que vous rencontrez.
- Notifications : la cloche vous permet de voir les notifications reçues récemment. Un chiffre apparaîtra sur cette icône si vous avez reçu de nouvelles notifications.
Menu de gauche
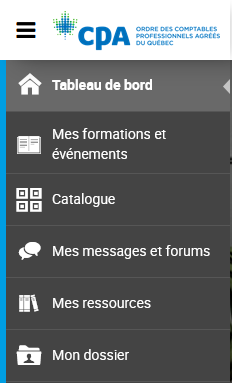
- Tableau de bord : cette section donne accès à des liens utiles, à un lexique pratique des types de formations, à votre dossier, à vos formations et vos outils, ainsi qu’à notre catalogue.
- Mes formations et événements : une fois achetés, vos formations et vos outils seront accessibles à cet endroit.
- Catalogue : cette section contient le catalogue complet de nos formations ainsi que celles de nos partenaires et de nos outils.
- Mes messages et forums : vous y trouverez toutes les notifications reçues.
- Mes ressources : au fur et à mesure de l’évolution de Vivo, des ressources pertinentes seront déposées dans cette section pour consultation. Il s’agit donc d'une bibliothèque de ressources, mais ce n’est pas à cet endroit que vous retrouverez vos outils lorsque vous les aurez achetés. Notez que vous ne pouvez pas y enregistrer vos propres documents.
- Mon dossier : votre dossier contient des liens vers plusieurs fonctionnalités, dont l’historique des achats, le panier d’achat, la liste de vos codes promotionnels et les renseignements contenus dans votre profil Vivo. La section « Résumé » vous permet de télécharger vos attestations de formation et d’accéder à vos formations et à vos outils.
Filtre de base « Sujets »

Ce filtre vous permet de sélectionner dans le menu déroulant un ou plusieurs sujets (aussi appelés « catégories ») afin de voir les formations et les outils qui y sont liés.
Par exemple, vous pouvez sélectionner le sujet « Éthique professionnelle » ou encore « Admissible en comptabilité publique » afin de trouver toutes les formations reconnues aux fins du règlement sur la formation continue obligatoire dans cette catégorie.

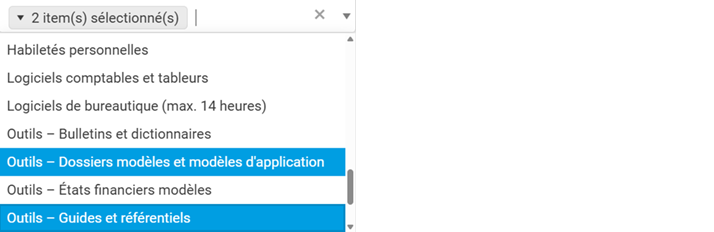
Filtre de base « Types »

Ce filtre vous permet de chercher des formations selon un mode de diffusion précis ou de trouver nos outils.
Filtre de base « Emplacements »

Ce filtre vous permet de chercher les formations en salle par ville ou par lieu.
Filtre de base « Langues »

Ce filtre vous permet de chercher les formations offertes en anglais ou en français. Les formations offertes en anglais présentent une description qui a été traduite en français en vertu des dispositions de la Charte de la langue française. Veuillez noter que même si les options « Espagnol » et « Allemand » s’affichent, nous n’offrons pas de formations dans ces langues.
Filtres de recherche avancée
Pour voir ces filtres, vous devez activer la recherche avancée.

Filtre de recherche avancée « À découvrir »
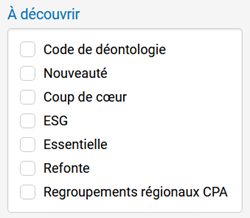
Ce filtre vous permettra notamment d'afficher les nouveautés, les formations ayant fait l'objet d'une refonte, ainsi que les formations coups de cœur de notre équipe ou celles qui sont considérées comme des essentielles.
Filtre de recherche avancée « Admissible en comptabilité publique »
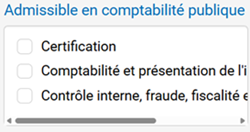
Ce filtre vous permettra d’affiner votre recherche parmi les formations admissibles en comptabilité publique selon le sujet souhaité.
Filtre de recherche avancée « Durée admissible à la formation continue obligatoire »
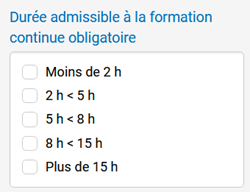
Ce filtre vous permettra de trouver facilement des formations de la durée souhaitée, en fonction du nombre d'heures reconnues aux fins du règlement sur la formation continue obligatoire des CPA.
Filtre de recherche avancée « Fournisseur de formation »
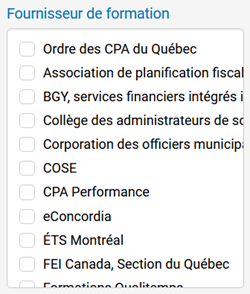
Ce filtre vous permettra de trouver facilement les formations offertes par l'un de nos partenaires de formation, ou encore celles offertes par l'Ordre et ses regroupements régionaux.
Barre de recherche
La barre de recherche vous permet de trouver une formation à l’aide de mots-clés, notamment le nom d’un partenaire de formation. Pour de meilleurs résultats, nous vous recommandons de n’utiliser qu’un mot-clé à la fois et d’affiner ensuite votre recherche en ajoutant un ou plusieurs des filtres présentés ci-dessus.

Comptabilité publique
- En utilisant le menu déroulant des sujets et en y sélectionnant « Admissible en comptabilité publique »;

- En utilisant la fonction « Recherche avancée » du moteur de recherche Vivo et en sélectionnant un ou plusieurs des choix du filtre « Admissible en comptabilité publique »


- En consultant la description de chaque formation, grâce à l’icône CP qui apparaîtra dans la section « Admissibilité à la formation continue obligatoire ».
Éthique professionnelle
- En utilisant le menu déroulant des sujets et y sélectionnant le sujet « Éthique professionnelle »;
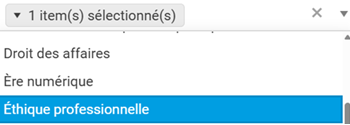
- En consultant la description de chaque formation, grâce à l’icône EP qui apparaîtra dans la section « Admissibilité à la formation continue obligatoire ».
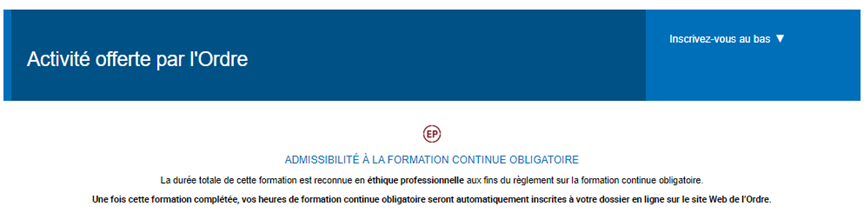
Afin de simplifier la gestion de votre développement professionnel, ajoutez un rappel à votre calendrier pour recevoir un rappel lors de l'ouverture de la période d’inscription de la formation sélectionnée.
Veuillez noter qu’aucun avis ne sera envoyé en cas de changement de date ou d’annulation de la formation.
1. Dans le catalogue Vivo, cliquez sur la formation en différé ou sur la formation interactive en ligne (en différé) dont l’ouverture des inscriptions est à venir.
2. Cliquez sur « Ajouter un rappel à votre calendrier » en haut à droite de la page de descriptions de la formation.
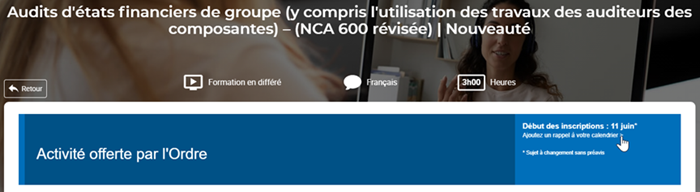
3. Cliquez sur « Ajouter au calendrier ».
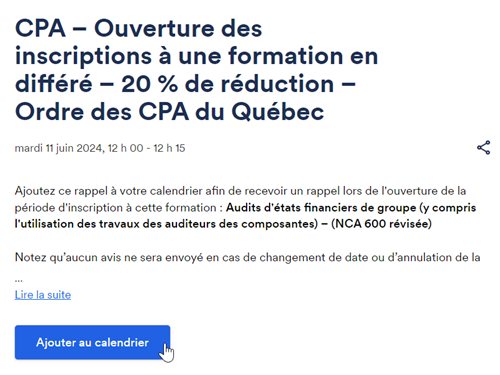
1. Dans le catalogue Vivo, cliquez sur la formation ou l’outil souhaité.
2. Lisez attentivement la description pour vous assurer que la formation ou l’outil vous convient.
3. Tout en bas de la page, après la description, dans la section « Disponibilités », cliquez sur « Inscription » pour ajouter la formation ou l’outil à votre panier d’achat.
Dans le cas d’une formation, selon vos critères de recherche, il est possible que plusieurs sessions d’une même formation soient offertes. Choisissez celle qui vous convient le mieux.

Dans le cas d’un outil, la plupart sont offerts en format Word ou PDF, selon le type d’utilisation que vous comptez en faire. Si vous souhaitez acheter l’outil pour en faire profiter plusieurs utilisateurs, vous devrez choisir la bonne licence parmi celles offertes. Voyez comment choisir une licence selon vos besoins >
4. Cliquez sur « M’inscrire », puis sur « Confirmer ».

5. Cliquez sur « Aller au panier » pour effectuer votre achat. Le bouton « Retour au catalogue » vous permettra d’ajouter d’autres formations ou d’autres outils à votre panier.

6. Dans le panier d’achat, vérifiez le détail de votre transaction à venir.
Important
Si vous ne voyez pas tous les éléments que vous avez sélectionnés dans votre panier, il est probable que ce soit parce que vous avez choisi des éléments offerts par des fournisseurs différents. Dans ce cas, vous verrez des onglets s’afficher au haut de votre panier d’achat.
Les activités de formation offertes par l’Ordre et les outils se trouveront dans l’onglet « Ordre des CPA du Québec ».
Les activités de formation offertes en partenariat se trouveront dans un onglet portant le nom du partenaire. Donc, si vous achetez des formations de partenaires différents, vous verrez un onglet par partenaire.
Si votre panier comprend des onglets multiples, vous devrez effectuer une transaction par onglet. Concrètement, lorsque vous aurez terminé votre première transaction, vous devrez revenir dans le panier d’achat pour effectuer les autres transactions.
7. Dans la case intitulée « Code promotionnel », vous pourrez voir et sélectionner, s’il y en a en vigueur au moment de votre achat et s’ils n’ont pas déjà été appliqués, les codes promotionnels établis selon votre profil en cliquant sur la flèche située à côté du bouton « Ajouter ».

Vous pouvez aussi consulter cette liste de codes promotionnels à partir de votre dossier en cliquant sur « Codes promos » dans l’entête.
Lorsque vous êtes connecté à Vivo, la majorité des codes promotionnels seront directement appliqués au panier d’achat et visibles dans la section « Disponibilités » au bas de la description de chaque formation ou de chaque outil.

8. Pour ajouter manuellement un code promotionnel, cliquez sur « Voir la liste des codes promos disponibles ».
9. Cliquez sur le code promotionnel que vous souhaitez appliquer.

10. Cliquez sur « Confirmer ».
11. Cliquez sur « Étape suivante ».
12. Vérifiez votre adresse de facturation et changez-la au besoin pour qu’elle corresponde à l’adresse de facturation de la carte de crédit que vous utiliserez pour payer, puisque seuls les achats par carte de crédit sont possibles sur Vivo.

Notez toutefois que l’adresse par défaut inscrite à votre dossier en ligne sur le site de l’Ordre sera toujours celle qui s’affichera au début de chaque nouvelle transaction, même si vous sélectionnez l’option « Enregistrer l’adresse dans mon compte pour utilisation future ». Votre compte Vivo étant lié au site cpaquebec.ca, le seul endroit où vous pouvez faire des changements permanents est votre dossier en ligne sur le site de l’Ordre.
13. Cliquez sur « Étape suivante ».
14. Vérifiez tous les détails de la transaction, entrez les renseignements de votre carte de crédit VISA, Mastercard ou American Express, lisez attentivement les modalités et conditions puis cliquez sur « J’accepte les conditions ».
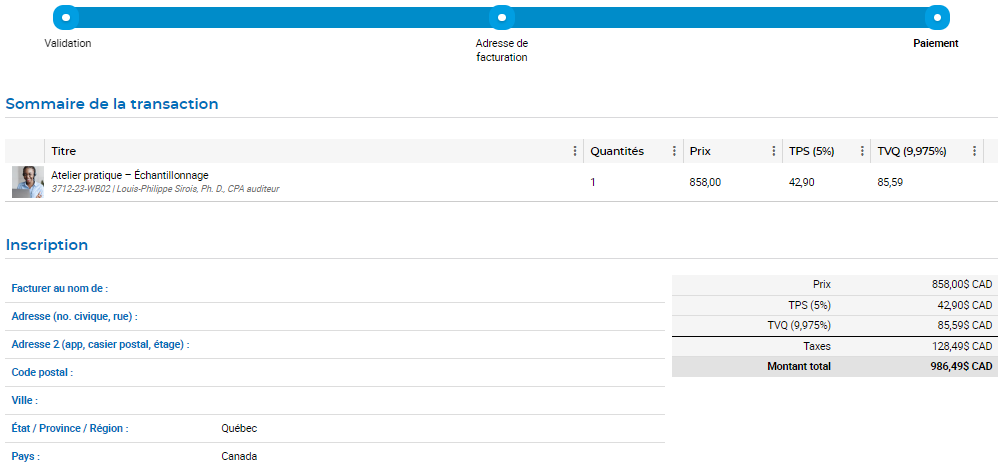

15. Une page de confirmation apparaîtra à l’écran. Votre formation sera accessible sur-le-champ à partir de votre tableau de bord Vivo.
Prenez note qu’il est possible que, même si votre formation apparaît dans votre tableau de bord, le contenu de la session ne soit pas accessible immédiatement, par exemple dans le cas d’un webinaire ou d’une classe virtuelle, d’une formation en salle ou d’une formation en différé dont la date d’accessibilité se situe dans le futur.
Quant aux outils, leur contenu sera accessible immédiatement.
Dans la section « Mon dossier », située dans le menu gris de gauche, vous pourrez accéder à toutes vos formations et vos outils, ainsi qu’à vos attestations pour les formations offertes par l’Ordre.
16. Cliquez sur « Confirmer ».
17. Vous recevrez un courriel et une notification confirmant le succès de la transaction.

- Rendez-vous à vivo.cpaquebec.ca.
- Cliquez sur « Me connecter » dans le coin supérieur gauche de la page.
- Entrez votre numéro de membre ou de client de l’Ordre des CPA du Québec et le mot de passe que vous utilisez habituellement pour vous connecter à votre dossier en ligne sur le site Web de l’Ordre, puis cliquez sur « Accéder ».
- Vous vous retrouverez dans votre tableau de bord Vivo. Dans la section « Mes formations et événements », cliquez sur l’outil que vous souhaitez télécharger.
- Dans l’encadré de l’outil souhaité, cliquez sur « Télécharger ». Vous pouvez également visualiser le document en cliquant sur « Visionner », puis cliquez sur « Télécharger » au haut de la fenêtre.
- Rendez-vous à vivo.cpaquebec.ca.
- Cliquez sur « Me connecter » dans le coin supérieur gauche de la page.
- Entrez votre numéro de membre ou de client de l’Ordre des CPA du Québec et le mot de passe que vous utilisez habituellement pour vous connecter à votre dossier en ligne sur le site Web de l’Ordre, puis cliquez sur « Accéder ».
- Vous vous retrouverez dans votre tableau de bord Vivo. Dans la section « Mes formations et événements », cliquez sur la formation souhaitée.
Webinaires et classes virtuelles
Une des étapes de votre parcours de formation correspondra à votre webinaire. La plateforme de diffusion sera accessible 15 minutes avant le début de votre activité en cliquant sur le bouton à droite de l’écran. Assurez-vous de vous connecter quelques minutes à l’avance afin de tester votre connexion et vos périphériques.
Formations en salle
Vous retrouverez tous les renseignements sur le lieu et la date de votre formation en cliquant sur celle-ci. Votre matériel de formation en format électronique sera également déposé à cet endroit.
Formations en différé et formations interactives en ligne
À partir de leur date de disponibilité, vos vidéos et votre matériel seront accessibles depuis votre parcours de votre formation.
Lorsque vous accédez à ce type de formation, il est possible que l’ensemble de son contenu ne soit pas encore accessible. Le matériel ou les vidéos manquantes seront ajoutés ultérieurement en fonction de leurs dates de disponibilités.
Une icône représentant un cadenas sur l’une des étapes de votre parcours de formation signifie qu’une ou plusieurs activités doivent être achevées avant d’y avoir accès ou que ces éléments seront activés ultérieurement.
Pour annuler une inscription :
- Rendez-vous à vivo.cpaquebec.ca.
- Cliquez sur « Me connecter » dans le coin supérieur gauche de la page.
- Entrez votre numéro de membre ou de client de l’Ordre des CPA du Québec et le mot de passe que vous utilisez habituellement pour vous connecter à votre dossier en ligne sur le site Web de l’Ordre, puis cliquez sur « Accéder ».
- Vous vous retrouverez dans votre tableau de bord Vivo. Dans le menu gris à gauche de l’écran, cliquez sur « Mon dossier ».
- Dans la section « Inscriptions », cliquez sur l’icône représentant trois barres grises à droite de la formation pour laquelle vous souhaitez annuler votre inscription.
- Cliquez sur « Annuler l’inscription ».
- Confirmez que vous souhaitez annuler votre inscription en cochant « Je souhaite mettre fin à l’inscription ». Dans la boîte de texte, indiquez, si vous le souhaitez, la raison de l’annulation de votre inscription. Cliquez sur « soumettre ».
- Une page de confirmation de l’annulation d’inscription s’affichera. Vous recevrez également un courriel de confirmation.
Foire aux questions (FAQ) | Webinaires et classes virtuelles
- Ordinateur de bureau (desktop) ou portable (laptop), PC ou Mac; les appareils mobiles (tablettes ou téléphones intelligents) sont à éviter
- Connexion Internet haute vitesse (10 Mo/s et plus), de préférence filaire (Ethernet) plutôt que Wi-Fi
- Caméra fonctionnelle
- Micro-casque fonctionnel ou écouteurs munis d’un micro
- Testez vos périphériques et votre connexion Internet à l'avance en cliquant sur « Participer à la réunion de test » dans votre parcours de formation.
- Téléchargez le matériel qui se trouve dans l’onglet « Matériel ».
- Évitez d’utiliser une connexion VPN.
- Connectez-vous 15 minutes avant le début de la formation pour vous donner le temps de réagir en cas de problème.
- En accédant à votre webinaire ou classe virtuelle, assurez-vous que les prénom(s) et nom(s) de famille qui s’affichent sur Zoom sont identiques à ceux indiqués dans votre dossier Vivo, ce qui nous permettra de confirmer votre présence et de vous attribuer votre attestation de formation.
Toutefois, sachez que vous aurez également la possibilité d’ouvrir Zoom en version Web dans votre navigateur si l’application n’est pas déjà installée sur votre ordinateur lorsque vous cliquerez sur « Accéder » pour accéder à votre webinaire ou votre classe virtuelle à partir de votre parcours de formation sur Vivo.
- Rendez-vous sur le portail Vivo et connectez-vous à votre dossier en cliquant sur le bouton « Me connecter » en haut à gauche de l’écran.
- Cliquez sur « Mes formations et événements » dans le menu de gauche.
- Cliquez sur la formation à laquelle vous voulez participer.
- Dans le parcours de formation, cliquez sur le bouton « Accéder » de l’activité à laquelle vous voulez participer au moins 15 minutes avant l’heure de début.

5. Une nouvelle fenêtre s’ouvrira dans votre navigateur. Deux scénarios sont possibles :
Scénario 1 : Si vous avez déjà téléchargé l’application Zoom sur votre ordinateur, cliquez sur « Lancer la réunion ».

Scénario 2 : Si vous n’avez pas l’application Zoom, cliquez sur « Rejoignez depuis votre navigateur » au bas de l’écran.

6. Cliquez sur « Participer par l’audio de l’ordinateur » afin d’activer le son du webinaire ou de la classe virtuelle.

Une fois connecté à votre webinaire ou classe virtuelle, si vous constatez que vos prénom(s) et nom(s) de famille sont différents de ceux inscrits dans votre dossier Vivo, suivez ces étapes :
- Assurez-vous que vous êtes déconnecté(e) de l’application Zoom et du site Web Zoom.
Pour vous déconnecter de l’application Zoom, ouvrez Zoom en recherchant au besoin l’application dans la barre de recherche au bas de votre bureau, cliquez sur votre photo de profil en haut à droite de l’application, puis cliquez sur « Déconnexion ».
![]()

Pour vous déconnecter du site Web Zoom, rendez-vous sur le site Web Zoom, cliquez sur votre photo de profil en haut à droite, puis cliquez sur « Sign out ».

2. Accédez à nouveau à votre webinaire ou classe virtuelle à partir de votre parcours de formation sur Vivo.

3. Choisissez si vous souhaitez accéder à Zoom en version Web ou par l’application. À ce sujet, consultez la question « Comment accéder à mon webinaire ou ma classe virtuelle? » de la présente foire aux questions. Vos prénom(s) et nom(s) de famille devraient à présent être les mêmes que dans votre dossier Vivo, ce qui nous permettra de confirmer votre présence et de vous attribuer votre attestation de formation.
- Dans la fenêtre de votre webinaire ou classe virtuelle sur Zoom, cliquez sur la flèche « ^ » à droite de l’icône audio (micro ou son), ou vidéo (caméra).
- Sélectionnez le micro, le haut-parleur (ou casque) et l’écran que vous souhaitez utiliser. Il est possible que les périphériques que vous souhaitez utiliser n’aient pas été sélectionnés par défaut sur Zoom.
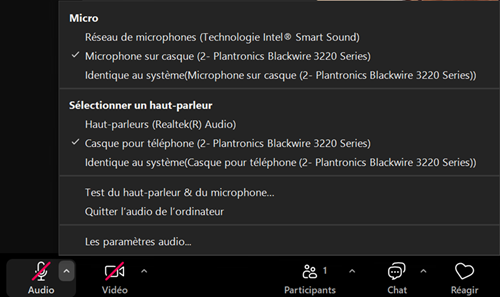
- Si vous avez déjà téléchargé l’application Zoom sur votre ordinateur, utilisez au besoin la barre de recherche située dans la barre de tâche de votre navigateur pour retrouver l’application et démarrez-la.
![]()
2. Cliquez sur l’icône « ^ » de la barre de notifications en bas à droite de votre écran.

3. Cliquez avec le bouton de droite de la souris sur l’icône de Zoom.

4. Cliquez sur « Switch Languages » et sélectionnez « Français ». L’application Zoom va alors redémarrer.

![]()
Gérer votre micro, votre caméra et vos haut-parleurs ou votre casque d’écoute
Ces fonctionnalités sont désactivées par défaut lorsque vous vous joignez à un webinaire ou une classe virtuelle.
• Cliquez sur l’icône pour activer et désactiver votre micro et/ou votre caméra.
• Cliquez sur l’icône « ^ » pour gérer vos périphériques. À ce sujet, « Mon son, mon micro et/ou la vidéo ne fonctionnent pas. Que faire? » de la présente foire aux questions.
![]()
![]()
Clavarder avec le groupe ou en privé (icône « Chat » sur l’application Zoom ou « Discuter » sur la version Web)
• Cliquez sur cette icône pour ouvrir l’interface de clavardage. Assurez-vous de sélectionner le groupe ou la personne précise à qui vous souhaitez vous adresser avant de commencer à clavarder.
![]()
![]()
Interagir avec l’animateur et le groupe (Icônes « Réagir » et « Lever la main » sur l’application Zoom ou « Réactions » sur la version Web)
• Dans l’application Zoom, cliquez sur « Réagir » pour sélectionner une réaction que vous voulez afficher pour le groupe sous forme d’émoji animé. Cliquer sur « Lever la main » pour demander la parole.
• Dans la version Web de Zoom, la fonctionnalité « Réactions » vous permet à la fois de choisir un émoji ou de lever la main.
![]()
Quitter le webinaire ou la classe virtuelle
Accéder au tableau blanc
Fonctionnalités de collaboration sur le tableau blanc
![]()
- Sélectionner
 : Permet de sélectionner des objets (formes, texte, etc.) sur le tableau blanc pour les déplacer, les redimensionner ou les modifier.
: Permet de sélectionner des objets (formes, texte, etc.) sur le tableau blanc pour les déplacer, les redimensionner ou les modifier. - Surligneur
 : Permet de dessiner, d’écrire ou de surligner à main levée. Vous pouvez personnaliser la couleur et l'épaisseur du trait, ainsi qu’utiliser la gomme à effacer.
: Permet de dessiner, d’écrire ou de surligner à main levée. Vous pouvez personnaliser la couleur et l'épaisseur du trait, ainsi qu’utiliser la gomme à effacer. - Format
 : Permet d'insérer des formes prédéfinies (carrés, cercles, flèches, etc.), un organigramme, un UML (type de diagramme), des connecteurs, des légendes et des équations.
: Permet d'insérer des formes prédéfinies (carrés, cercles, flèches, etc.), un organigramme, un UML (type de diagramme), des connecteurs, des légendes et des équations. - Ligne
 : Permet de dessiner des lignes droites et des flèches qui peuvent servir à séparer des sections ou agir à titre de connecteurs entre des éléments.
: Permet de dessiner des lignes droites et des flèches qui peuvent servir à séparer des sections ou agir à titre de connecteurs entre des éléments.

- Texte
 : Permet d’ajouter du texte sur le tableau blanc et de le formater grâce à l’éditeur de texte.
: Permet d’ajouter du texte sur le tableau blanc et de le formater grâce à l’éditeur de texte.

- Pense-bête
 : Permet d’ajouter une note sur le tableau blanc. Vous pouvez ensuite y ajouter du texte grâce à l’éditeur de texte et en modifier la couleur.
: Permet d’ajouter une note sur le tableau blanc. Vous pouvez ensuite y ajouter du texte grâce à l’éditeur de texte et en modifier la couleur.

- Cadre
 : Permet de créer des zones structurées pour regrouper des éléments.
: Permet de créer des zones structurées pour regrouper des éléments. - Modèles
 : Permet d’insérer des modèles prédéfinis sur le tableau blanc.
: Permet d’insérer des modèles prédéfinis sur le tableau blanc.

- Autocollants ou émojis
 : Permet d’insérer des éléments visuels tels que des émojis, des autocollants ou des GIF.
: Permet d’insérer des éléments visuels tels que des émojis, des autocollants ou des GIF.

- Plus d’outils
 : Permet d’insérer des outils de collaboration supplémentaires, comme des cartes, des graphiques, des extraits de code et plus encore.
: Permet d’insérer des outils de collaboration supplémentaires, comme des cartes, des graphiques, des extraits de code et plus encore.

Fonctionnalités de gestion du tableau blanc 
![]()
- Pages
 : Permet d’ajouter une nouvelle page et de naviguer entre les pages du tableau blanc.
: Permet d’ajouter une nouvelle page et de naviguer entre les pages du tableau blanc.


- Présentation
 : Permet d’ajouter, de supprimer ou de présenter les cadres sur le tableau blanc.
: Permet d’ajouter, de supprimer ou de présenter les cadres sur le tableau blanc.

- Minuteur
 : Permet d’ajouter un minuteur sur le tableau blanc.
: Permet d’ajouter un minuteur sur le tableau blanc.

- Laser
 : Permet de pointer un élément du tableau blanc ou de le mettre en évidence brièvement (environ 4 secondes) à l’aide d’un « laser » de la couleur de votre choix.
: Permet de pointer un élément du tableau blanc ou de le mettre en évidence brièvement (environ 4 secondes) à l’aide d’un « laser » de la couleur de votre choix.




Fonctionnalités du menu d’options supplémentaires 


- Tableau
 : Permet de renommer le tableau blanc, de changer la couleur de l’arrière-plan ou de visualiser une version antérieure du tableau blanc dans l’historique des versions.
: Permet de renommer le tableau blanc, de changer la couleur de l’arrière-plan ou de visualiser une version antérieure du tableau blanc dans l’historique des versions.

- Afficher
 : Permet de modifier les paramètres d'affichage et de navigation du tableau blanc.
: Permet de modifier les paramètres d'affichage et de navigation du tableau blanc.

- Rechercher
 : Permet d’ouvrir une barre de recherche pour trouver rapidement un élément du tableau blanc.
: Permet d’ouvrir une barre de recherche pour trouver rapidement un élément du tableau blanc.

Fonctionnalités de contrôle des actions

- Annuler
 : Permet d’annuler une action.
: Permet d’annuler une action. - Rétablir
 : Permet de rétablir une action annulée.
: Permet de rétablir une action annulée. - Effacer
 : Permet d’effacer la page au complet, mais ne met pas fin au partage du tableau blanc.
: Permet d’effacer la page au complet, mais ne met pas fin au partage du tableau blanc.
Fonctionnalités de navigation

- Saisir
 : Permet de se déplacer sur le tableau blanc pour trouver des éléments.
: Permet de se déplacer sur le tableau blanc pour trouver des éléments. - Mini carte
 : Génère une vue miniature de l’ensemble du tableau blanc et permet de naviguer de vue en vue.
: Génère une vue miniature de l’ensemble du tableau blanc et permet de naviguer de vue en vue. - Zoom
 : Permet d’agrandir (zoomer) ou de rapetisser (dézoomer) les éléments du tableau blanc en utilisant les boutons + et -.
: Permet d’agrandir (zoomer) ou de rapetisser (dézoomer) les éléments du tableau blanc en utilisant les boutons + et -.
Fonctionnalités de suivi de la collaboration
![]()
- Tous les yeux sur moi
 : Permet à tous les participants et toutes les participantes de suivre en même temps vos actions dans le tableau blanc. Vous pouvez y mettre fin à ce suivi en cliquant sur « Arrêter ». Les autres participants et participantes peuvent choisir de ne plus vous suivre dans le tableau blanc.
: Permet à tous les participants et toutes les participantes de suivre en même temps vos actions dans le tableau blanc. Vous pouvez y mettre fin à ce suivi en cliquant sur « Arrêter ». Les autres participants et participantes peuvent choisir de ne plus vous suivre dans le tableau blanc.

- Suivre un participant ou une participante
 : Permet de suivre les actions d’une personne en particulier dans le tableau blanc lorsque vous cliquez sur l’icône des jumelles située à droite du nom de la personne. Chaque participant ou participante peut mettre fin à ce suivi en cliquant sur « Arrêter ».
: Permet de suivre les actions d’une personne en particulier dans le tableau blanc lorsque vous cliquez sur l’icône des jumelles située à droite du nom de la personne. Chaque participant ou participante peut mettre fin à ce suivi en cliquant sur « Arrêter ».

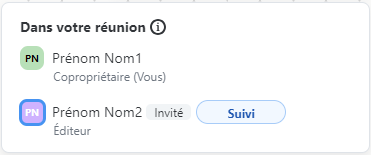
![]()
Oui, les voici :
Pour les webinaires et les classes virtuelles, vous avez la responsabilité de vous assurer que vous disposez des autorisations requises pour accéder à la plateforme de diffusion Zoom avant le début de la séance.
Notez qu’aucun remboursement ne sera effectué si vous ne pouvez participer en tout ou en partie à un webinaire ou une classe virtuelle.
Lorsque vous vous inscrivez à un webinaire ou une classe virtuelle, vous y avez uniquement accès en direct, à la date et à l’heure indiquées dans votre confirmation d’inscription. Assurez-vous de noter ces activités à votre calendrier, car il ne sera pas possible de les visionner en différé.
Assurez-vous également de prendre connaissances de toutes les modalités et conditions qui régissent les formations en vente sur Vivo.
Support technique et ressources
SVI eSolutions
Si vous avez besoin d’aide pour l’utilisation de la plateforme Zoom ou que vous éprouvez des problèmes pour accéder à votre webinaire ou classe virtuelle.
Tous les jours, de 8 h à 22 h
418 948-4848, poste 1
1-866-843-4848, poste 1
support@SVIeSolutions.com
Ordre des CPA du Québec
Si vous avez des questions concernant le programme de développement professionnel ou le catalogue de formations sur Vivo.
Du lundi au vendredi, de 8 h à 16 h 30
514-288-3256, poste 2605
dp@cpaquebec.ca

